En este artículo explicamos cómo gestionar el Blog de WordPress. Cómo crear categorías, etiquetas, subir las fotos, etc.
Lo primero que tenemos que hacer es crear las categorías que tendrá nuestro Blog. Por defecto WordPress crea una categoría llamada «Sin categoría», con lo cuál, si solamente vamos a utilizar una única categoría donde guardaremos nuestros artículos, crearemos una llamada, por ejemplo Blog y a todos los artículos que escribamos le asignamos esta categoría. Siempre queda mejor que la que ponen por defecto.
Cómo se crean las Categorías
Las categorías las creamos desde el menú de la Izquierda en la Opción Entradas/Categorías. Haremos click en esta opción e iremos completando los campos que nos indica en la pantalla.
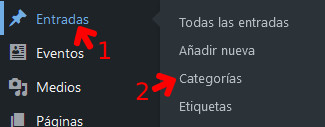
Si ya tenemos claro qué categorías vamos a tratar en los artículos que escribamos, podemos darlas de alta todas al mismo tiempo. También podemos darlas de alta cuando las necesitemos.
Una vez pulsada la opción Categorías se muestra la siguiente pantalla donde escribiremos el nombre de la categoría(Flecha 1), por ejemplo Marketing. Luego en el campo Slug(Flecha 2) no escribiremos nada, lo dejamos en blanco para que el sistema lo genere automáticamente. En el campo desplegable Categoría Superior(Flecha 3) en el caso de que la categoría sea una subcategoría que dependa de otra superior, pulsaremos ese campo y seleccionaremos la categoría de la que depende. Si no depende de ninguna entonces lo dejamos en «Ninguna». En el campo descripción podemos escribir un breve testo que describa la categía, pero es opcional.
Una vez terminado esto pulsaremos el botón «Añadir una nueva categoría»(Flecha 4) y se guardará la categoría que hemos escrito pasandose a mostrar en el listado de la derecha(Flecha 5)

Una vez que aparece la categoría en el listado, los campos Nombre, Slug, etc… quedan en blanco para poder dar de alta otra categoría. Y así haremos con todas las categorías que queramos crear. Para gestionar las categorías ya creadas, en el caso de que queramos modificar alguna o borrarla, pasaremos el ratón por encima de la categoría que queremos gestionar y debajo aparece una línea con las diferentes opciones que podemos realizar. Pulsaremos sobre la que queramos. El la imagen de abajo al pasar el ratón por la categoría Blog nos muestra que podemos Editar, Edición rápida, Borrar y ver.
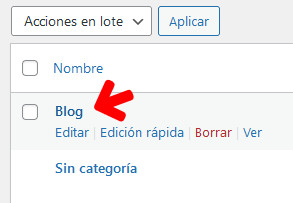
En cuanto a las Categorías no hay mucho más que explicar. Lo mejor es que practiquéis con ellas para ver que es muy sencillo de gestionar.
Gestión de Etiquetas
La gestión de etiquetas se realiza desde el menú de la Izquierda en la Opción Entradas/Etiquetas. La gestión se realiza de la misma manera que las categorías. Podemos dar de alta tantas etiquetas como necesitemos y despues se las podremos asignar a los artículos que escribamos. Más adelante veremos como se asignan esas etiquetas o se añaden nuevas directamente desde la edición de un artículo.
Cómo crear un Artículo en el Blog
Los artículos del Blog WordPress los denomina «Entradas» y para crearlos tenemos que ir al Menú de la Izquierda Entradas/Añadir nueva

Nos mostrará la página con los campos que tenemos que rellenar y que explicamos a continuación. El primero y más importante es el nombre de la Entrada que queremos crear y lo haremos pulsando donde pone «Añadir el título» (Flecha 1 de la imgaen de abajo). La Flecha 2 indica dónde tenemos que pulsar siempre que queramos salir de la entrada que tenemos delante. La Flecha 3 indica dónde tenemos que pulsar cuando queramos añadir algún bloque de edición para escribir o gestionar el contenido del artículo.

Si nos fijamos, debajo de «Añadir el título»(Flecha 1) pone «Teclea / para elegir un bloque», pues bién, pulsaremos con el cursor sobre ese texto y comenzaremos a escribir el contenido del artículo. El editor que trae WordPress para escribir contenido se basa en un sistema de bloques mediante los cuales podemos organizar nuestro contenido, por ejemplo en varias columnas, o incorporar un vídeo facilmente con tan solo seleccionar el bloque indicado.
En este vídeo de abajo explicamos cómo se gestiona el editor de bloques, verás que es muy sencillo y util ya que da juego para que puedas diseñar tus artículos de la manera que más te guste.
Un aspecto importante a tener en cuenta cuando escribimos una entrada en el blog, son ciertas funciones y características que destaco abajo. Estas se encuentran en el lateral derecho de la entrada. Si no vieras este lateral, entonces pulsa sobre el botón que te indicamos en la imagen de abajo con la Flecha 3 para que se muestre la barra lateral.
Siempre que comencemos a escribir nuestro artículo, debemos pensar que como no lo queremos publicar de inmediato y para ir guardando lo que ya tenemos escrito y no lo perdamos, pulsaremos sobre el texto que dice «Guardar como borrador» (Flecha 1) En esta misma línea, también podemos ver una «Vista previa» de como está quedando el artículo. Y cuando queramos que ya se publique, entonces pulsaremos el botón «Publicar»

Pero antes de Publicar tendremos que configurar diferentes aspectos importantes que explicamos a continuación. En la Flecha 2 de la imagen de arriba, pulsando sobre el texto «Entrada» nos muestra las propiedades de la entrada actual, y si pulsamos sobre el texto «Bloque» que se encuentra a su lado, nos cambiará la información con las propiedades de los bloques del contenido. Esto lo vimos en el vídeo de más arriba.
Bien, nosotros nos vamos a centrar en las propiedades del la opción «Entrada» (Flecha 2) Como podemos ver, podemos configurar:
Visibilidad
- Pública. Visible para todos
- Privada. Solo visible para los administradores y editores del sitio.
- Protegida con contraseña. Protegida con una contraseña que tú elijas. Solo los que tengan la contraseña pueden ver esta entrada.
Publicar. En Publicar, por defecto pone «Inmediatamente», pero si pulsamos sobre este texto se abre un calendario para que podamos seleccionar una fecha y hora para que se publique automáticamente.
Formato de Entrada. Por defecto lo dejaremos en «Estándar»
Fijarlo en la parte superior del Blog. Chequeando esta opción haremos que el artículo siempre se muestre el primero.
Categorías (Flecha 5). En ese espacio se mostrarán todas las categorías que tengamos creadas y le asignaremos al artículo una o varias de ellas.
Etiquetas (Flecha 5). En este campo podremos escribir las etiquetas relacionadas para ese artículo. En el caso de ser varias, siempre separadas por una coma. Si la tenemos una etiqueta escrita previamente en otro artículo, por ejemplo la etiqueta «Primavera» y queremos asignarsela a otro artículo, escribiremos en el campo de las etiquetas las tres primeras letras «Pri» y veremos que en la parte inferior del campo se mostrarán todas las etiquetas que ya tenemos y que comienzan con esas primeras letras. Luego seleccionamos la de primavera y ya queda asignada al artículo.
Imagen destacada (Flecha 5). Es importante poner una fotografía principal en el artículo que estamos escribiendo. En este apartado podremos subir una fotografía desde el ordenador y asignarla a la entrada. También es importante que la fotografía tenga unas dimensiones apropiadas y de peso reducido, y que todas las fotos siempre tengan el mismo tamaño. Siempre recomiendo que las fotografías sean de 1024 Pixel de ancho por 576 de alto. Lo mejor es ver las especificaciones del diseño de vuestra web para saber el tamaño ideal de las fotos principales del Blog.





